This guide will teach you how to simply remove the background of an image in photoshop cs6 using the magic wand tool and the quick selection tool. Start with the image youll be placing the second image into and draw a selection around the area where the second image should appear.
Change the background of a photo using photoshop cs6.

How to add background image in photoshop cs6.
For this effect go to filter blur field blur and a dialog box will pop up.
If you want to save the image with a transparent background you need to use a format that supports transparency such as png.
Select the area where you want the second image to appear.
The image above is really dark with hints of light which is ideal for a bokeh effect.
Open the image in photoshop cs6 and select the magic eraser tool from the left side toolbar or you can simply press e to.
Select the area you want to remove using the techniques above.
Photoshop cs6 background change and photoface retouch tutorial 2017 in this photoshop cs6 tutorial you will learn about how to change background in photoshop cs6 with effects.
Start to remove the background by clicking background area.
In the appeared window.
Depending on your needs you may use a.
How to place an image inside of another.
Keep the tolerance value 20 or below that.
This tutorial is for photoshop cs6 users.
The actual selection tool you need will depend on the shape of the area.
The new blur settings in cs6 are a real asset to photoshops filter arsenal.
In the next tutorial well learn how to add more complex shapes to our documents using photoshops custom shape tool.
Go to the file menu and choose save as.
If youre using an older version of photoshop youll want to check out the original shapes and shape layers essentials tutorial.
Layer masks are powerful tools that let you adjust the image but still keep all the original image information.
Use layer masks to make the background invisible but keep it in the image.
Tutorial photoshop cs6 english how to put two pictures together this video show how to remove the backgroung in a photo and how to change the background using the quick selection tool if this.




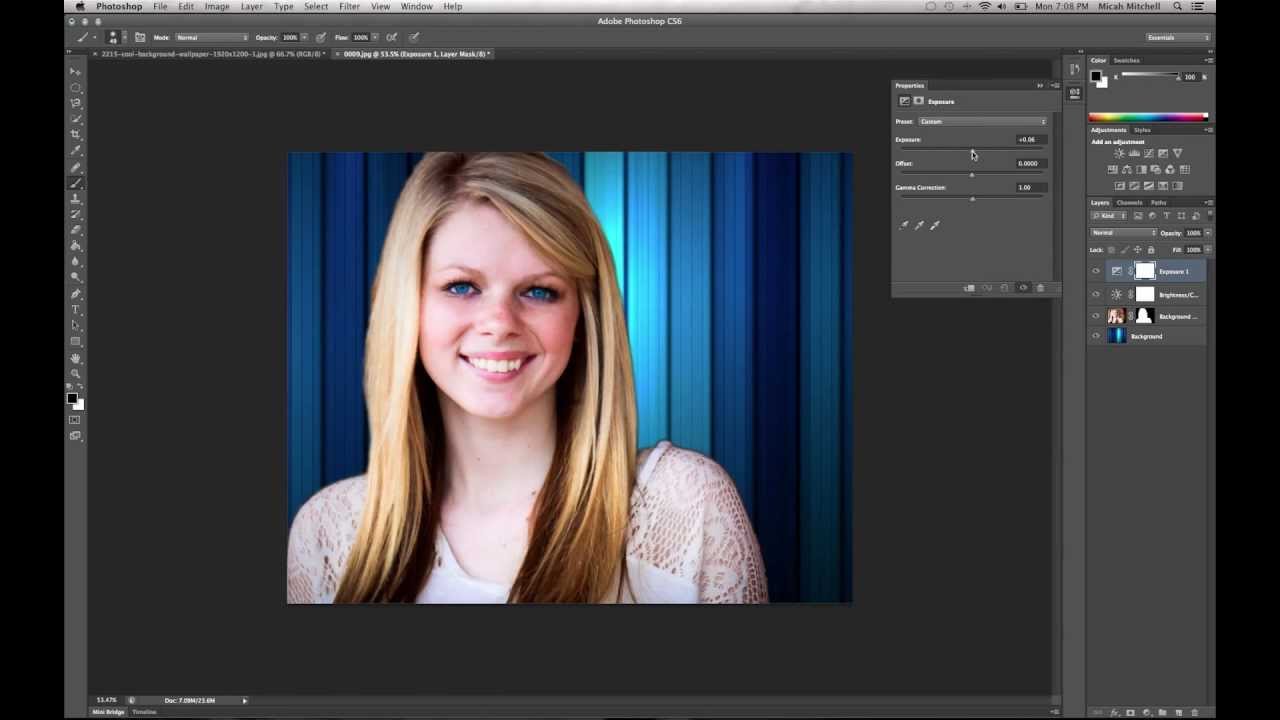

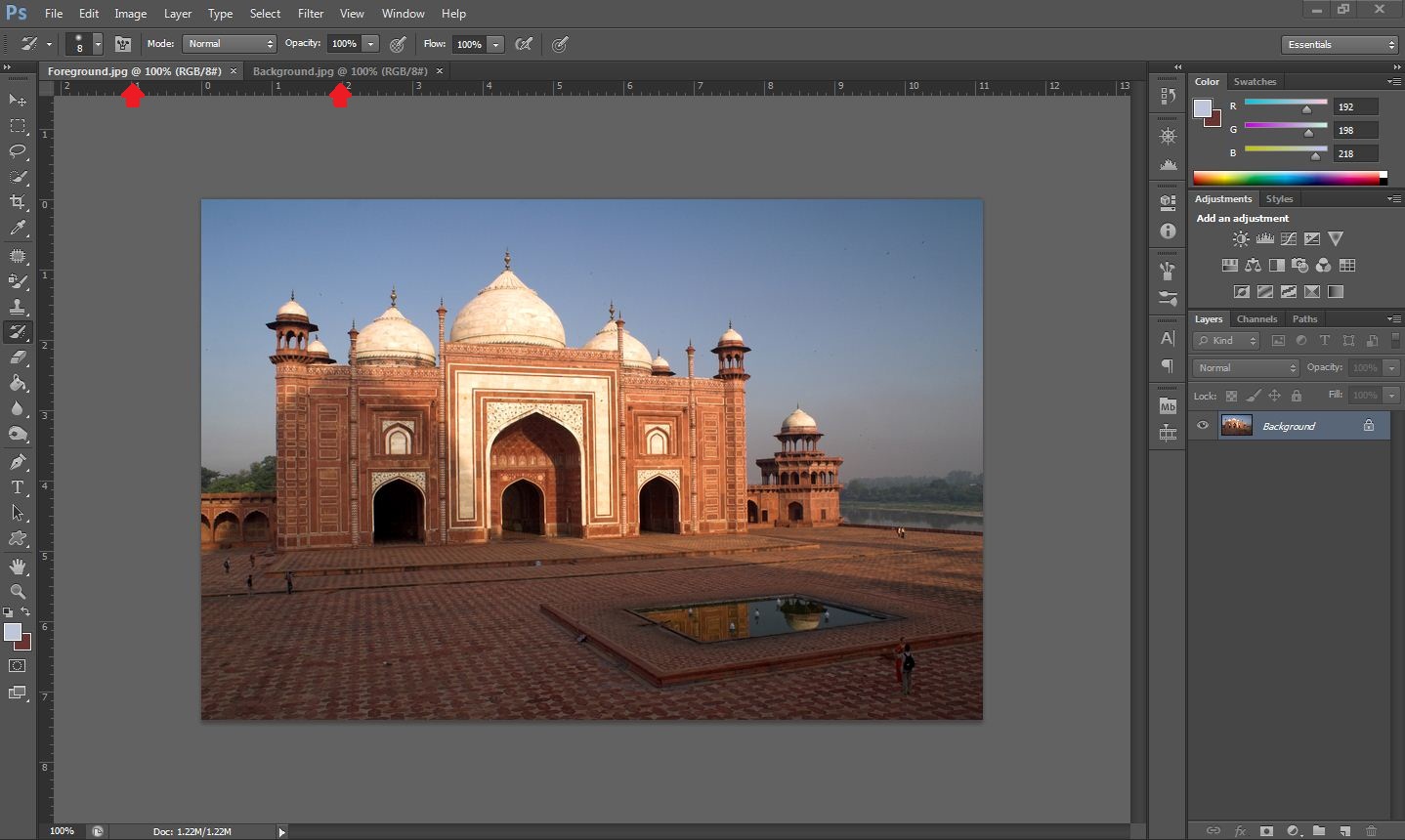



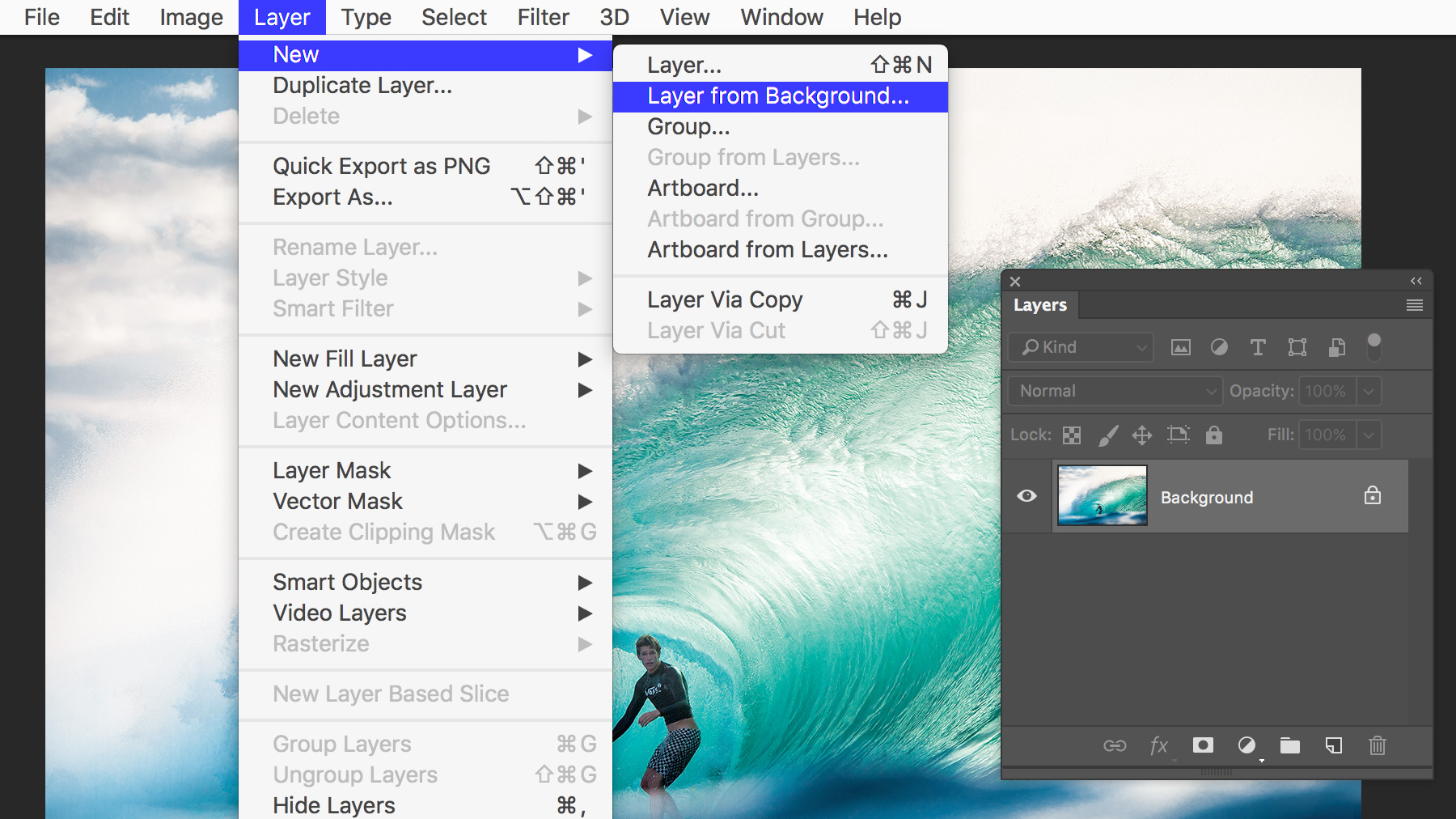
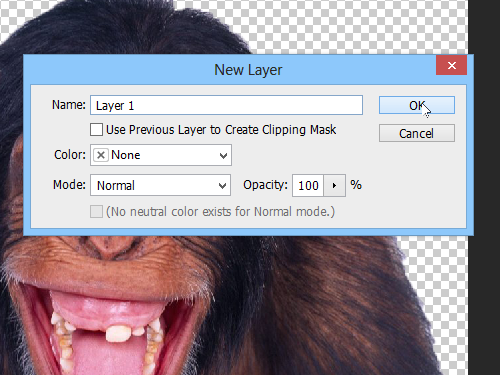


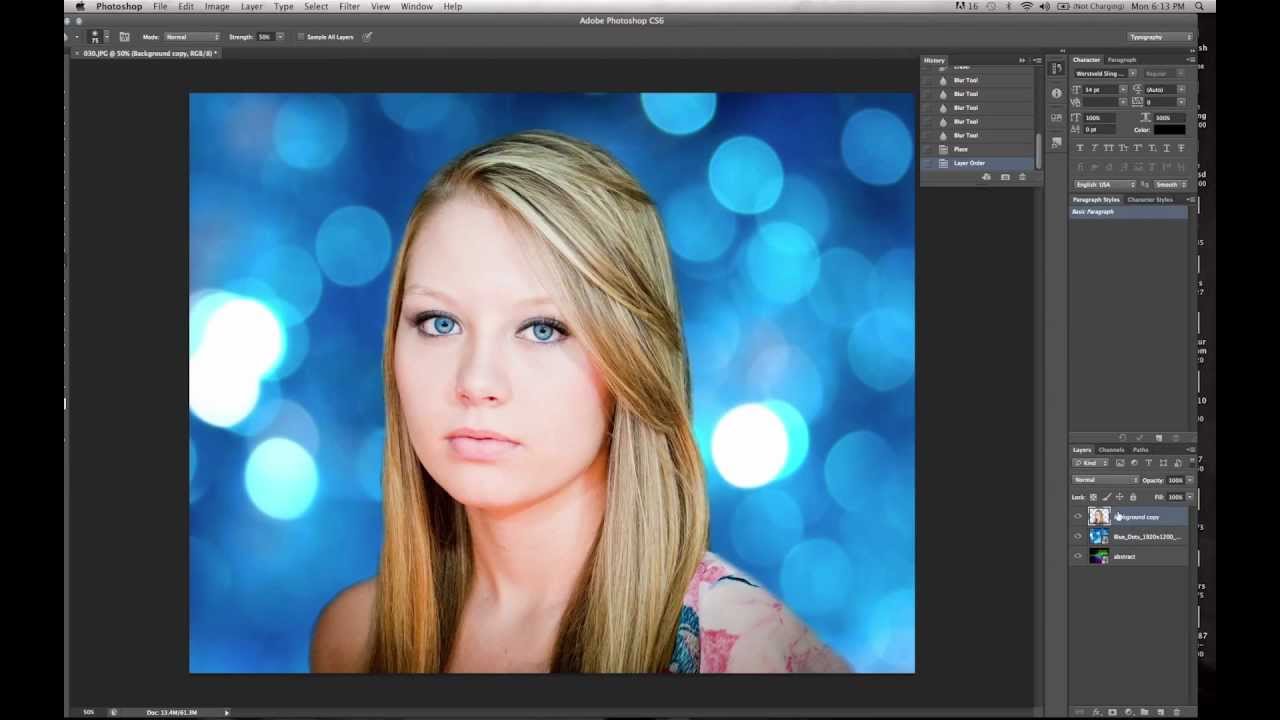


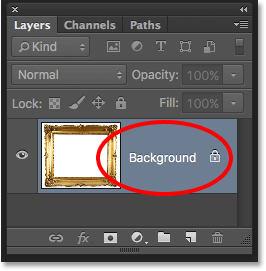
No comments:
Post a Comment